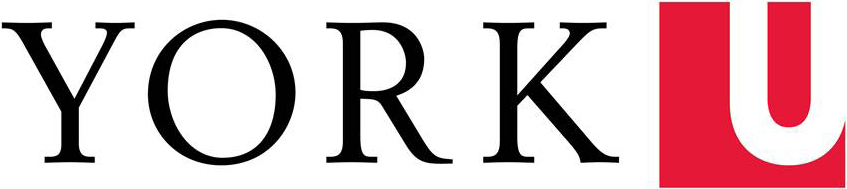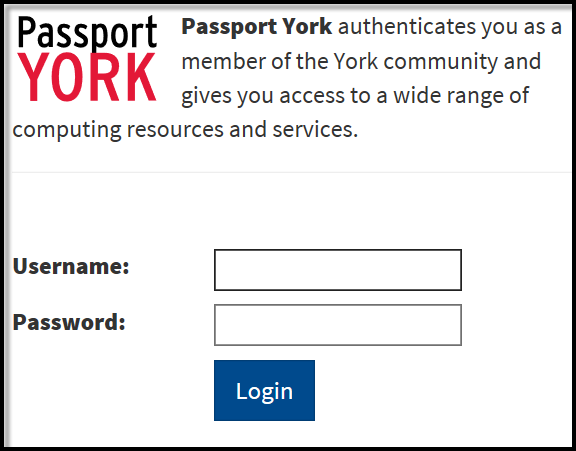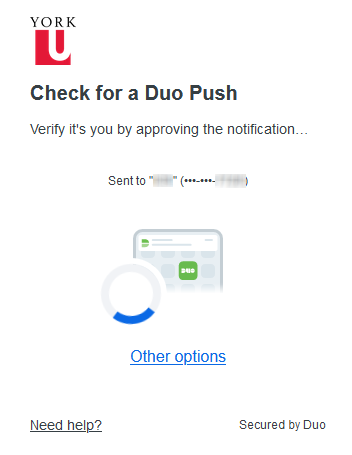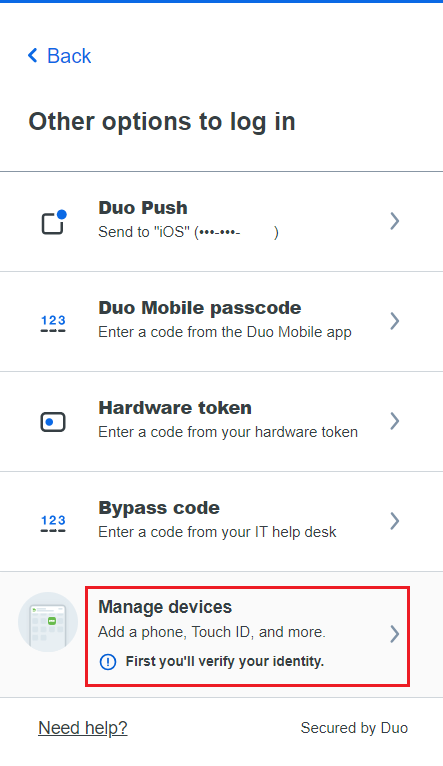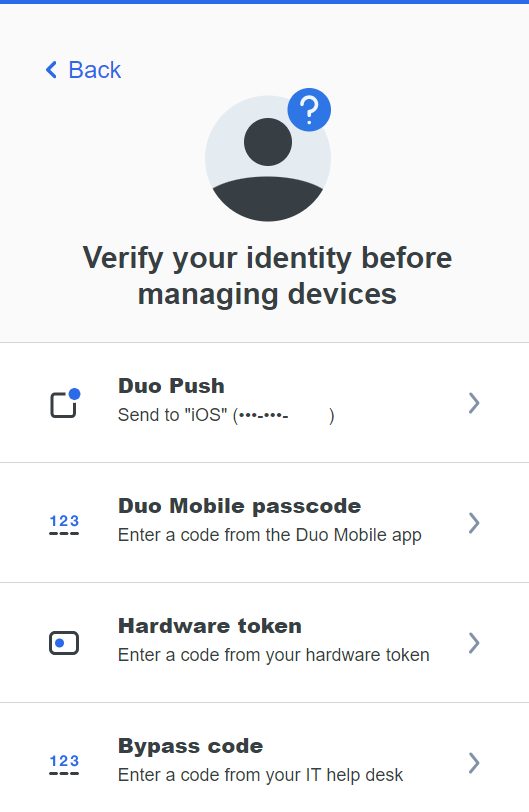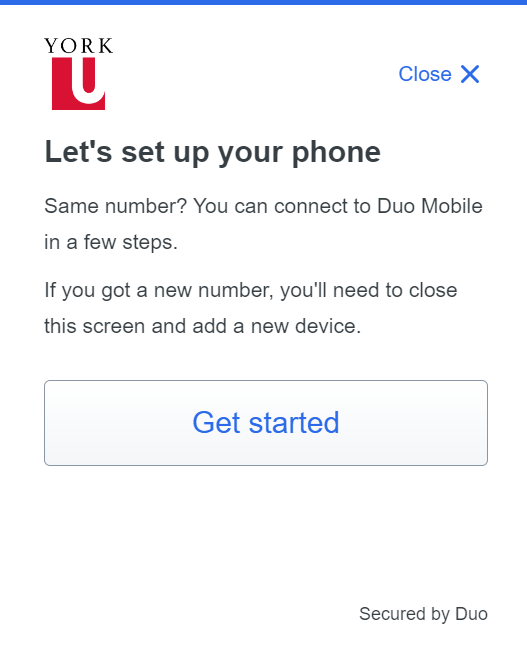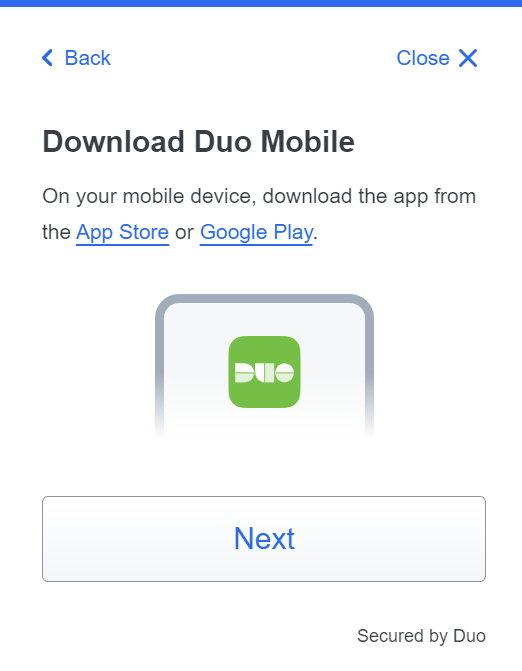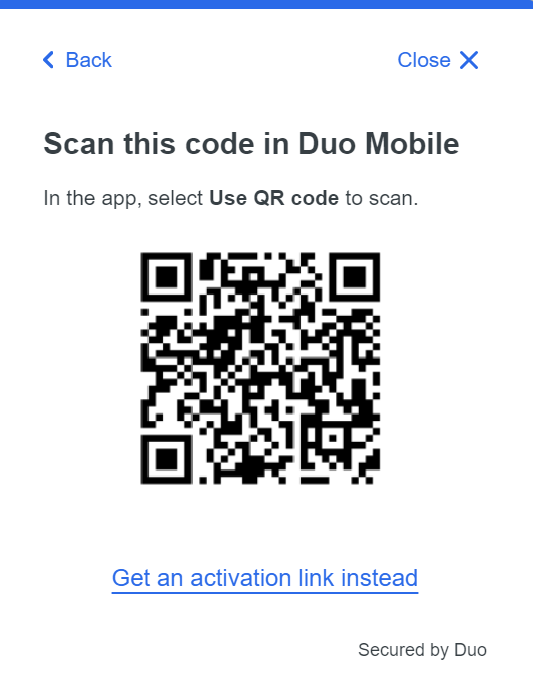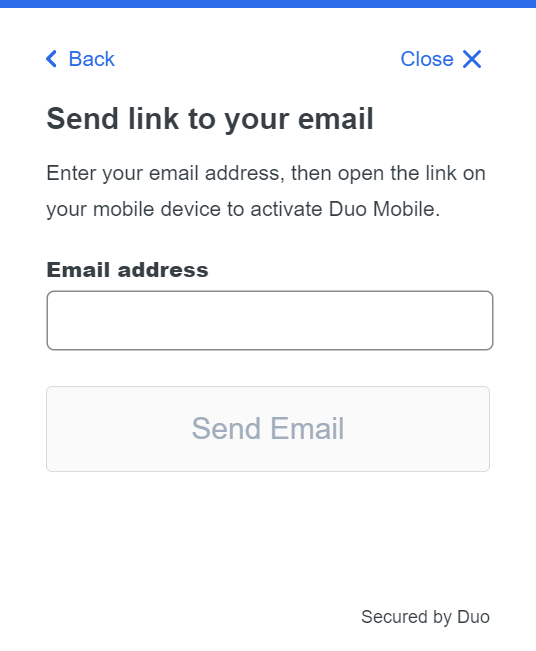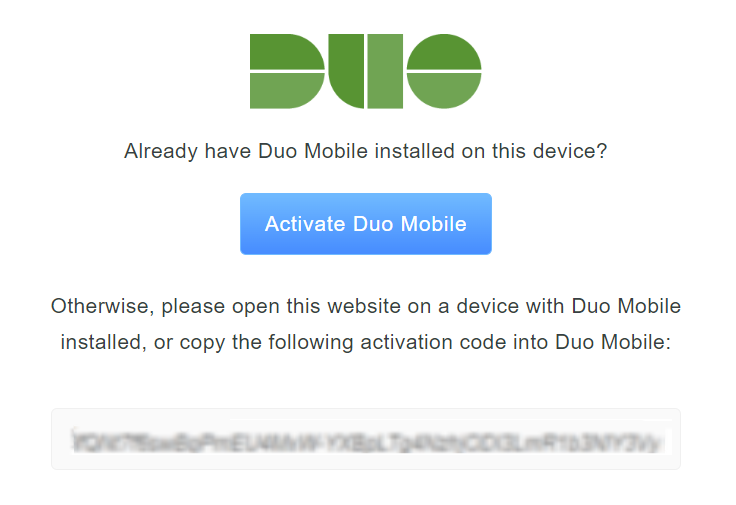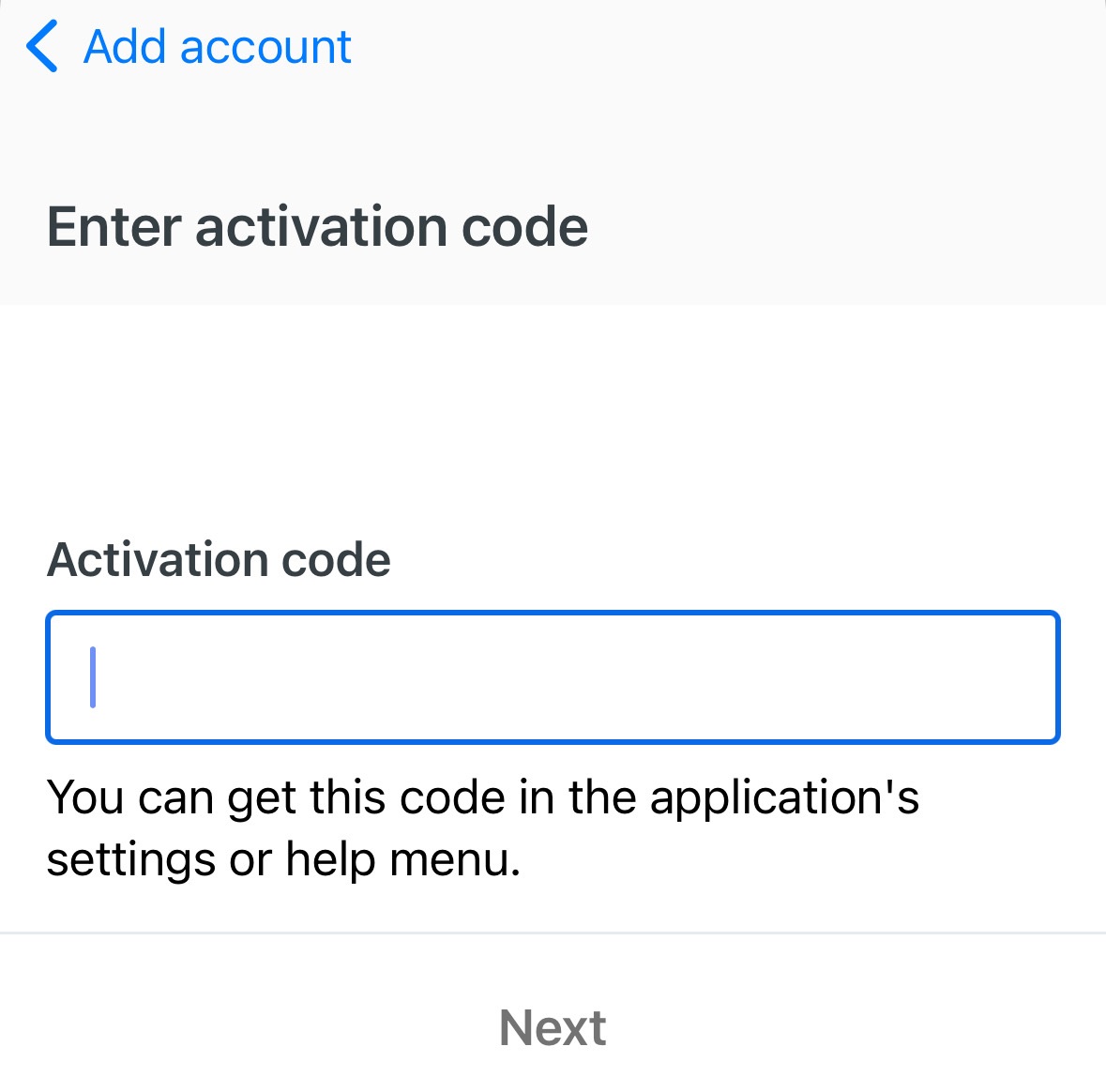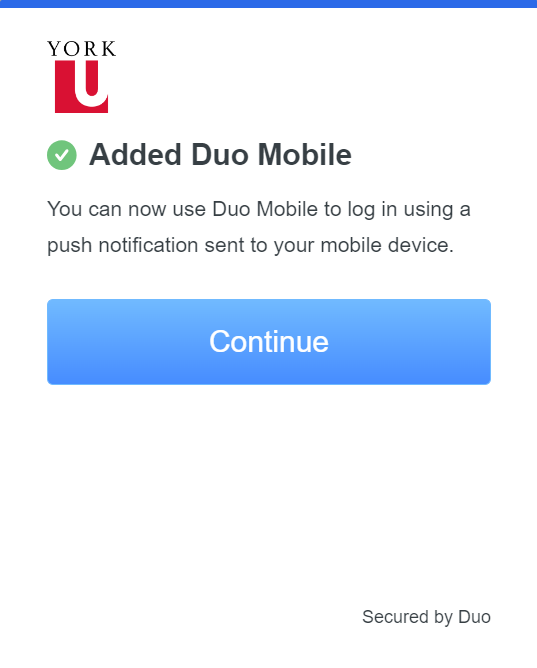If you upgraded or changed your phone and you do NOT have your old device, please contact askit@yorku.ca or your local IT support group for assistance and do not proceed with the instructions below.
If you still have your old device, please read through:
Step 1. Go to Manage My Services and log in to Passport York
** If you enabled the "Yes, this is my device" setting, access https://mms.yorku.ca in incognito mode.
Step 2. If you have the automatic "Duo Push" set, select "Other options".
Step 3: Select "Manage devices".
Step 4: You will have to verify your identity using a previously known authentication factor before you are able to add, remove, or edit any of your devices.
Step 5: Once you have been verified, you will see the Device Management Dashboard, where you can Add, Delete, or Edit your devices.
Step 6. If this is a new phone with the same number, click "I have a new phone". Once you are prompted with the "Let's set up your phone" prompt, click "Get Started".
Note: To add a new phone with a new number, click on Edit, and then click Delete to remove your old device. Next, click on "Add a Device" and follow the steps in the FAQ on How to add a new device?
Step 7: If you have not already downloaded the Duo Mobile app, please download the app and then click on Next.
Step 8: Scan the barcode with the app's built-in barcode scanner OR click on "Get an activation link instead" and enter your email address to receive the activation link via email instead.
Note: If you selected "Get an activation link instead", you will receive an email from Duo Security with the subject line "Duo Mobile Activation". Please ensure you open the link on a device with Duo Mobile already installed and then click on "Activate Duo Mobile", or enter the activation code provided into Duo Mobile.
Step 9. The "Continue" button is clickable after you scan the barcode or successfully activate using the activation link emailed to you.
Step 10. The new phone is added and listed with your other devices. You can click "Add a device" to start the setup process again.
Back to FAQ page