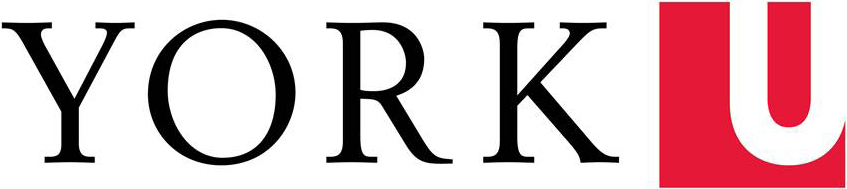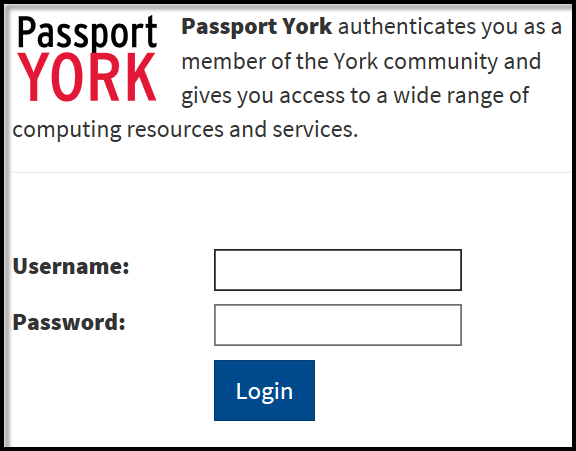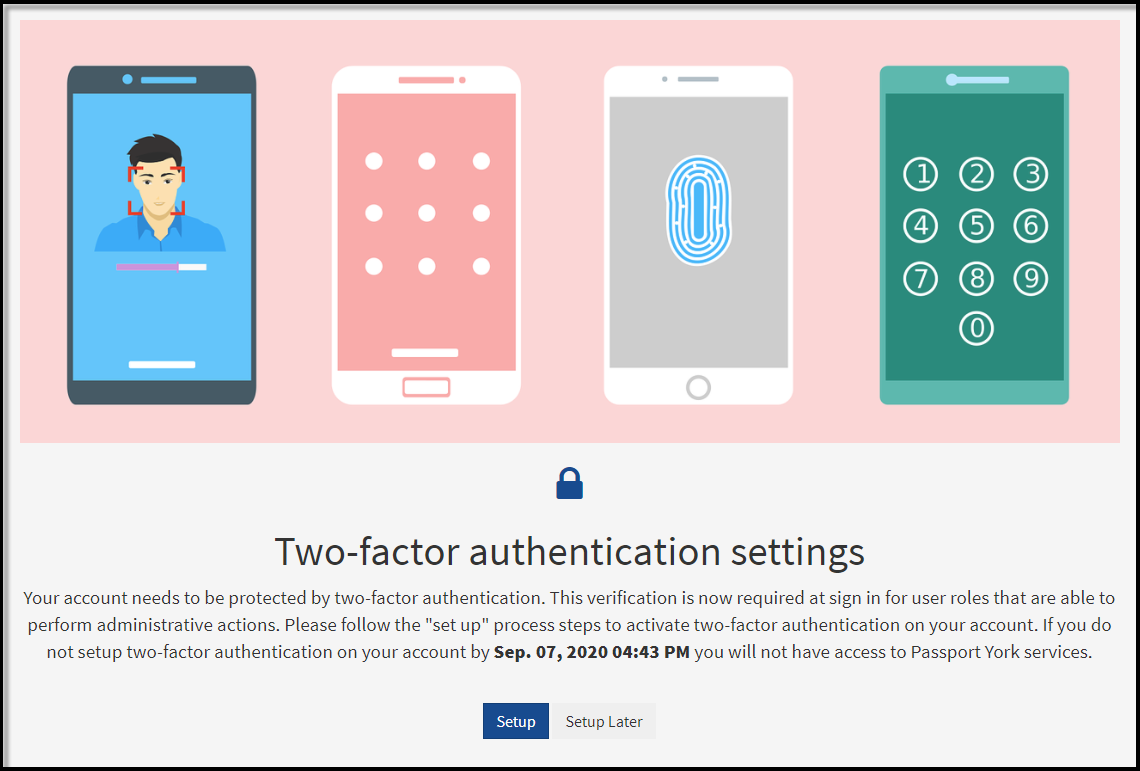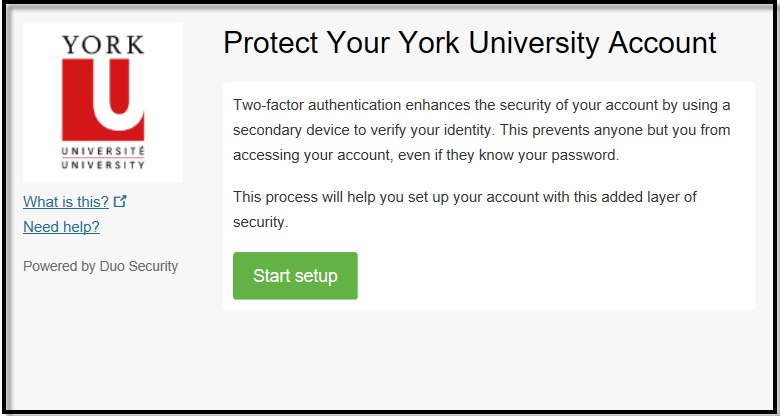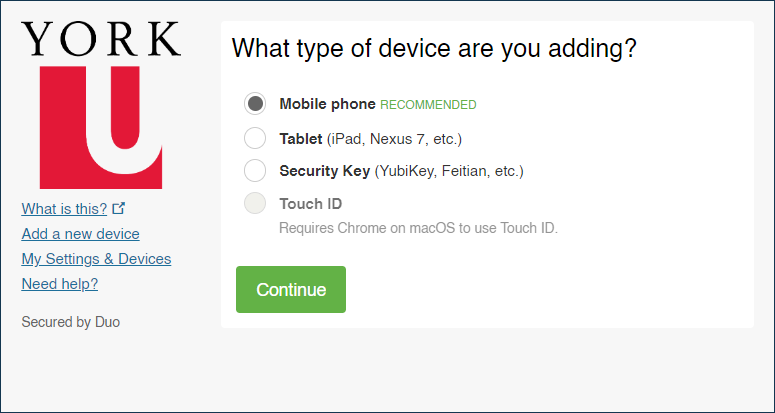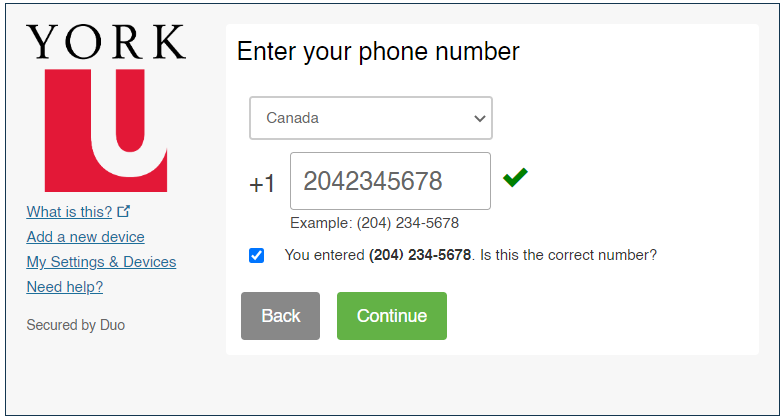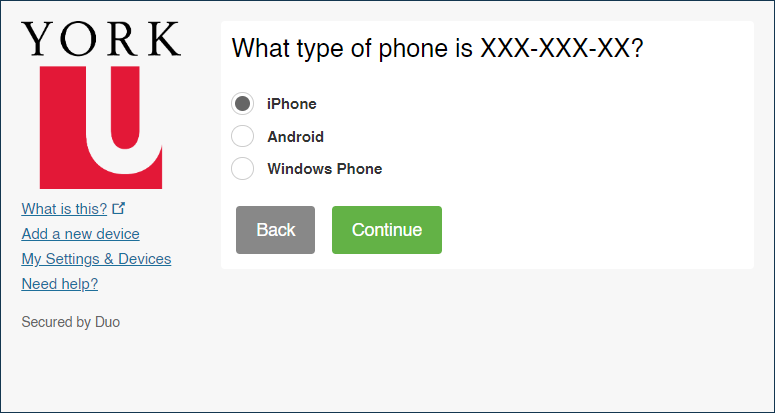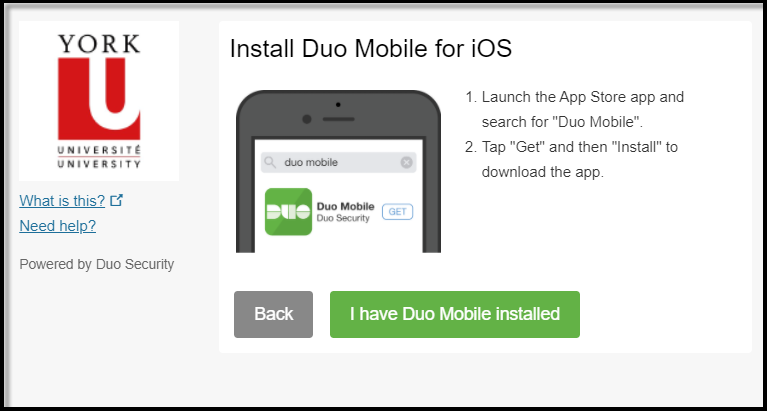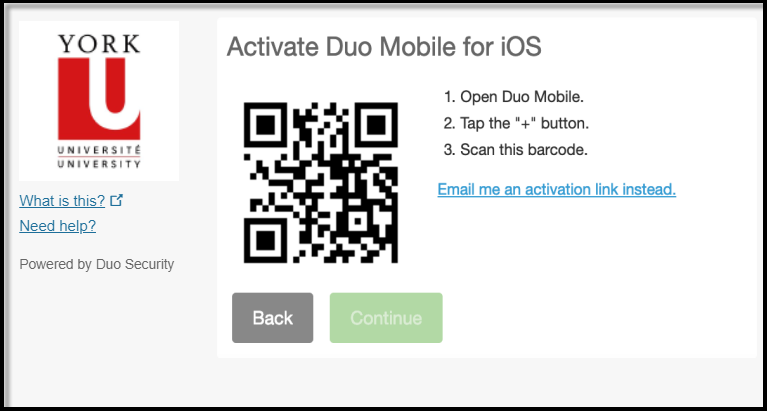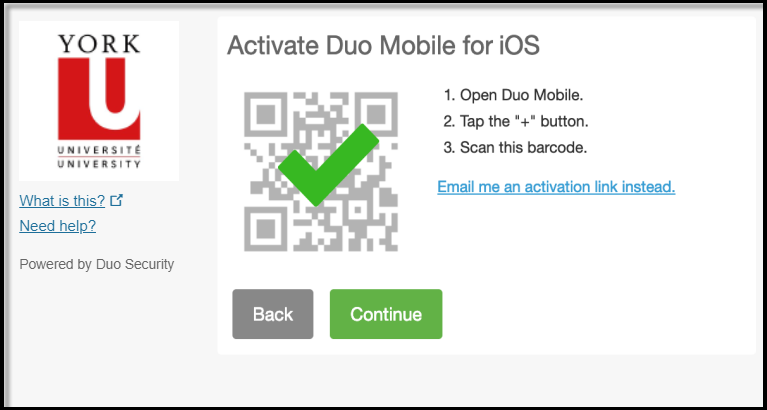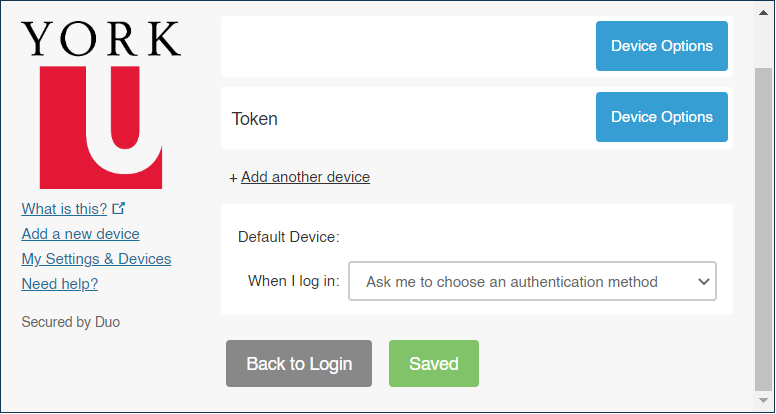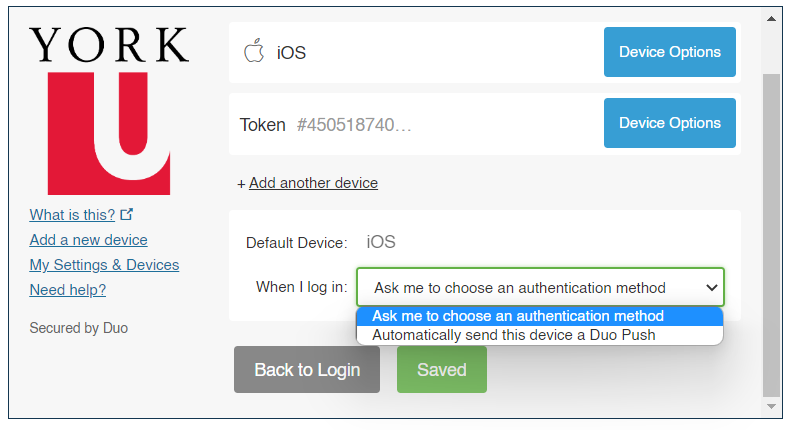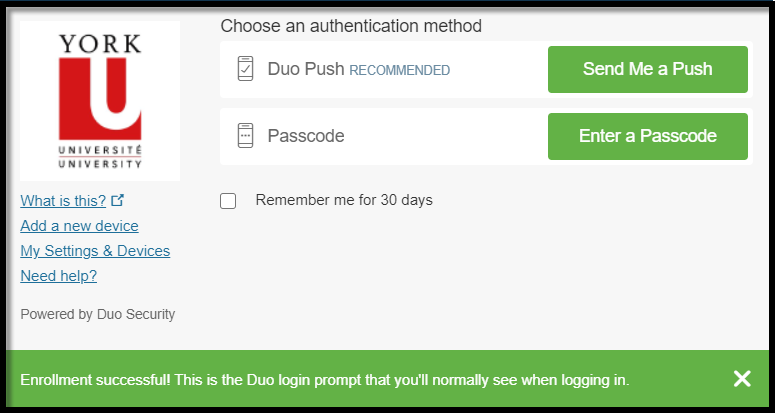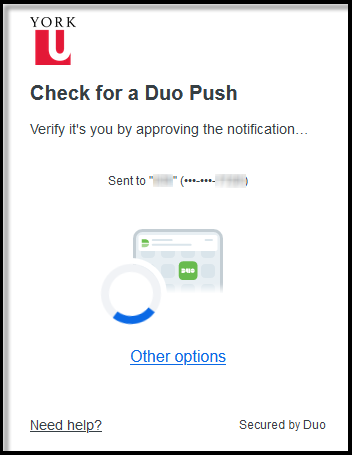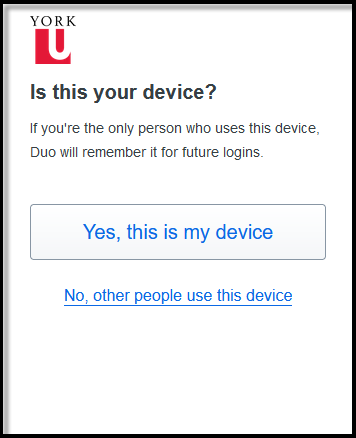Step One: Login to Passport York
Go to Manage My Services and log in to Passport York
Step Two: Welcome Screen
To go through the setup process, please click Setup. Otherwise, click on Setup Later. You have up-to 14 business days to setup a device before login is permitted.
Click Start setup to begin setup your device.
Step Three: Choose Your Authentication Device Type
Select Mobile phone and click Continue.
Step Four: Type Your Phone Number
Select your Country from the drop-down list and type your phone number.
In the illustration below, we chose Canada
Use the number of your smartphone that you'll have with you when you're logging in to a Duo-protected service. Double-check that you entered it correctly, check the box, and click Continue.
Step Five: Choose Platform
Choose your device's operating system and click Continue.
Step Six: Install Duo Mobile
Duo Mobile is an app that runs on your smartphone and helps you authenticate quickly and easily.
On your smartphone, search for Duo Mobile in the Apps store (iPhone) or Google Play Store (Android). Follow the platform-specific instructions on the screen to install Duo Mobile.
After installing the app, return to the setup window and click I have Duo Mobile installed.
Step Seven: Activate Duo Mobile
Activating the app links it to your account so you can use it for authentication.
On iPhone and Android devices, activate Duo Mobile by scanning the barcode with the app's built-in barcode scanner. Follow the platform specific instructions for your device:
The "Continue" button is clickable after you scan the barcode successfully.
Otherwise, click on Back to Login.
Step 8: Press Send Me a Push or Enter a Passvode
Your device is ready to approve Duo push authentication requests.
Click Send me a Push to give it a try.
If you want to enter the Duo Mobile Passcode, click Enter a Passcode. Then enter the passcode that you see on your mobile phone and click Log In.
Step 9: Congratulations!
All you need to do is tap Approve on the Duo login request received at your phone.
If you are the only person who uses this computer, you can click Yes, this is my device and Duo will remember it for future logins.
If you need assistance or experience login problems after 2FA is activated, please contact askit@yorku.ca or your local IT support group.
Go back to 2FA Setup page